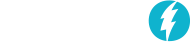1. Download and install the eWelink APP
Open the Transmitter lid to gain access to the terminal connectors and dip switches.
You may Scan the QR Code included with your device to download the eWelink mobile APP.
You can also search “eWelink” in the Apple App Store or Google Play Store or click the links provided here:
2. If required, register a new account.
You’ll need to enter your phone number/email address and a password (at least 8 characters). Enter the SMS verification code to register.
3. Login to your account.
4. Add devices.
A) Power up your MIGRO Smart Wi-Fi Controller after you complete the APP installation.
B) If using a cellular device, please turn OFF the mobile data on the phone before trying to pair the device again.
C)On the white Sonoff Smart Switch, Press the black button for 7 seconds until the Green LED blinks rapidly. Open eWelink APP, click “+”, you’ll see the pairing icons. Please select the pairing mode according to below instructions:
Once the Green LED is blinking:
1) Select the Quick Pairing Mode (TOUCH). Otherwise, it will fail to add the device. Click Next.
D) It will auto-search and connect to smart home devices around you.
E) Input your home SSID & password:
Note: that eWeLink only supports 2.4GHz Wi-Fi communication protocol, 5G-WiFi networks are not supported.
F) Name your Device to complete setup.
If the Device status is “Offline” on eWeLink, the device may require up to 1 minute to connect to your router and server. If the green LED on, the device is “Online”, but eWeLink still shows “Offline”, please close the eWeLink and re-open.
5. APP Features
1. WiFi Remote Control and Device State
Turn your Device on/off by tapping on device icon. Device State will always Display on the APP.
2. Share Control of your Device with others
Click the Share icon, input the eWeLink account (phone number or email address) with whom you want to share. Toggle the account holders’ permissions (edit/delete/change/enable) you would like to give, then click Next. The account holder will receive an invitation message. They must Click Accept; the device has shared successfully. The other user will now have access to control your device.
3. Scheduling your Device
eWelink Supports a maximum of 8 enabled single/repeat/countdown timing schedules for each device.
4. Set Default Power Status
In Device Settings, you can set default device status to ON or OFF when the device is powered on.
5. Scene / Smart Scene
Scene allows triggering on/off your devices automatically. Scene Settings is in the upper right corner of Device List. You can set up scenes or smart scenes to trigger on/off the device. Users should select “Click to execute” in the condition, add different existing devices, name the scene and save it.
6. Updates
The APP will notify you of any new firmware or APP versions. Please update as soon as possible.
Don’t Forget to Connect your eWelink Account to:
IFTTT, Google Home, Google Assistant, Amazon Alexa
Compatible Pairing Mode Instructions
To enter Compatible Pairing Mode, please press the blue + (PLUS) button on the eWelink home screen, which will take you to the “Add Device” screen.
Scroll to the bottom of the page and click “Compatible Mode” in small writing at the bottom of this screen, follow on screen instructions or instructions below on how to pair using compatible pairing mode:
-
If using a cellular device, please turn OFF the mobile data on the phone before trying to pair the device again.
-
To enter Compatible Pairing Mode, set the indicator to blink slowly.
-
Please unplug and replug the device from the power supply.
-
Long press pairing button for 5 seconds until LED indicator blinks quickly (blinking twice and on).
- Long press pairing button for 5 seconds again until LED indicator blinks constantly.