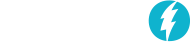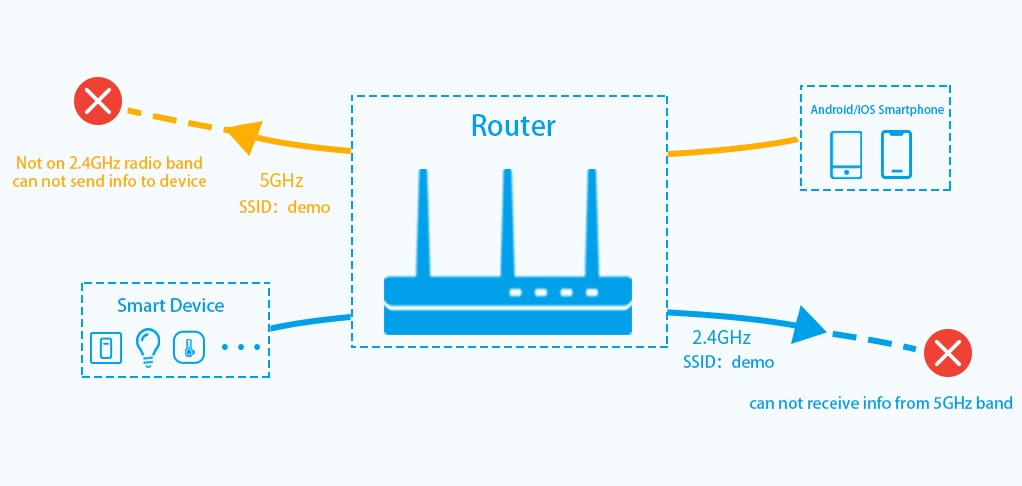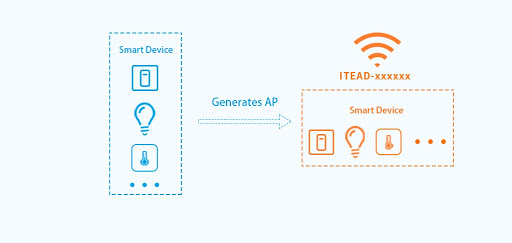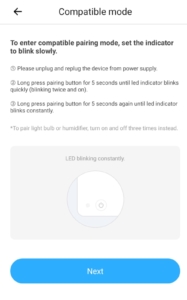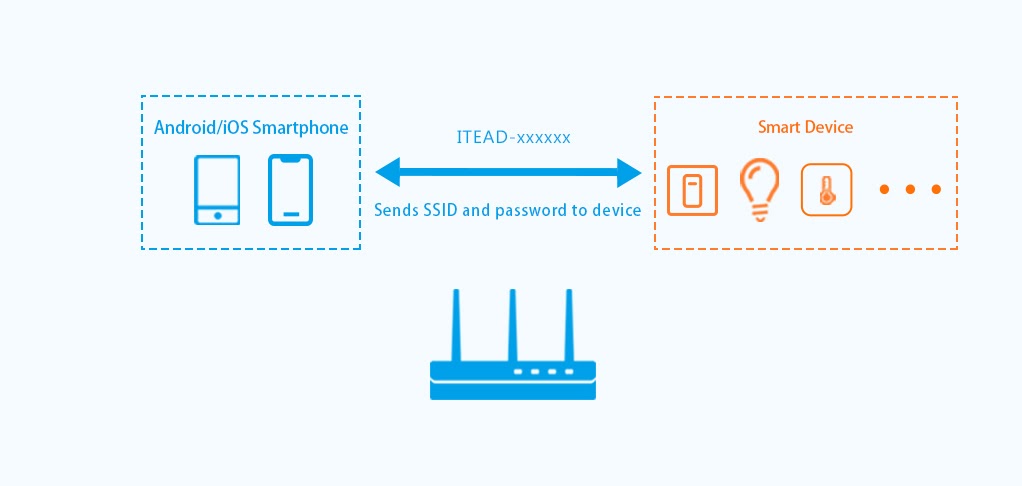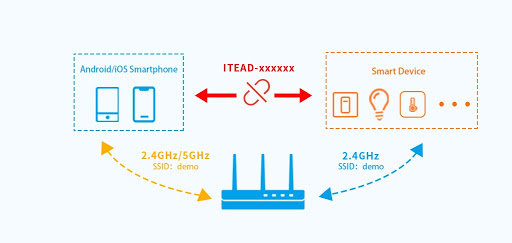Wi-Fi Pairing Connectivity Troubleshooting
**It is recommended that initial pairing to the of the Wi-Fi controller is performed in the same room as your wireless router, this can be accomplished by temporarily energizing the device prior to installing it at the final location of operation** For 2.4 GHz routers See WiFi Pairing Tutorial https://migromifi.com/manuals/ for Dual Band routers that have both 2.4GHz as well as 5GHz please see instructions for pairing using the “compatible mode”
- Check that the device is within Wi-Fi Range- Go to the device and using a mobile device, disable cellular data connection, while leaving WI-FI turned on. Confirm that you device is well connected to WI-FI and that it appears to have a strong connection.
- Confirm that your username and password to the router is accurate within the Wi-Fi step of the eWeLink App.
-
If using a cellular device, please turn OFF the mobile data on the phone before trying to pair the device again.
- Check that your phone is connected to the 2.4 GHz Wi-Fi on your home router. 2.4GHz is the Wi-Fi band used by the WI-FI Controller because it provides a stronger signal over a longer range compared to a 5GHz band. Your phone has to be on 2.4GHz Wi-Fi so that the pairing works. If your router does not distinguish between 5GHz and 2.4GHz, you may need to check inside the router settings (e.g. http://192.168.1.1/). If you do not know which network you are on, go check your router settings, your router likely provides the same name to both 2.4GHz and 5GHz networks. You probably need to go into “Advanced Wi-Fi Settings” and check a checkbox saying “have different SSID for each network” (or something equivalent). then, rename your 5GHz network by adding “-5GHz” at the end. Now, in your phone list of available networks, you should see one named “my wi-fi name” and one named “my wi-fi name -5GHz”. Choose the one without 5GHz, it will therefore be the 2.4GHz one. The lamps get the credentials of your router via a protocol named UDP. Please check that UDP is not blocked on your network in your router settings. **Optional** you can call your ISP or router manufacturer and request that they temporarily disable the 5GHz network to allow you to connect your MIGRO WiFi smart controller, or request that they name your 2.4 GHz Network and your 5GHz**
- Start pairing your router using the eWeLink App. – Please go to the WiFi Pairing video is available on https://migromifi.com/manuals/ Occasionally initial paring may not take on your initial attempt, if it does not, please turn the power off to you controller for a period of 10 seconds prior to repeating the pairing steps in the video tutorial. Continue repeating these steps 3-5 times until the device connects to your router.
If connection is unsuccessful it’s likely that your router is equipped with the ‘Smart Connect’ feature that allows users to set a unified SSID for 2.4Ghz and 5Ghz. It is very likely that your 2.4Ghz WiFi and 5Ghz WiFi share the same SSID.
If Smart Connect is enabled in your router settings, you may have the following issue when pairing a device:
Your smartphone is connecting to your 5Ghz WiFi and therefore it keeps broadcasting SSID and password in this radio band. While your smart home device still waits in 2.4Ghz radio band for the required SSID and password to complete pairing.
Due to the fact that they are sending and receiving information in two different bands, they won’t talk to each other and the pairing will fail.
To avoid this, you are recommended to use compatible pairing mode when your 2.4Ghz WiFi and 5Ghz WiFi are one. Once your smart home device is in compatible pairing mode, it will automatically create an AP in the format of “ITEAD-xxxxxx”, which gives it access to your SSID and password once your smartphone connects to it.
Compatible Mode Instructions
To enter compatible mode, please press the blue “plus” + button on the eWelink home screen, which will take you to the “Add Device” screen, scroll to the bottom of the page and click “Compatible mode” in small writing at the bottom of this screen, follow on screen instructions on how to pair using compatible pairing mode.
Then, open eWeLink app and tap ‘Compatible Pairing Mode’. Android smartphones will auto connect to the AP of the device. (Due to the limit of iOS, iOS users have to go to system settings to connect to the ‘ITEAD-xxxx’ AP and then switch back to eWeLink app.)
You will then proceed to enter the SSID and password of your WiFi in the eWeLink app.
After that, the connection between the AP of your smart home device and your smartphone will break up by itself at the right time. Smart home device will use the SSID and password sent by smartphone to connect the router and the smartphone continues to connect the router.
The benefit of compatible pairing mode is that there is no need to worry if your smartphone connects to a 2.4Ghz WiFi or not. Pairing will succeed even if your 2.4Ghz and 5Ghz WiFi have the same SSID.
Note that entering a wrong SSID or password will cause the device to be added successfully but to remain offline, since the SSID and password is sent by smartphone directly to the smart home device. For this reason, we must enter the right SSID and password in the app and make sure they belong to a 2.4Ghz WiFi.